Tomando as curvas do Photoshop além dos destaques e sombras
O Photoshop's Curves é um controle flexível que pode clarear ou escurecer partes de uma camada com base na luminosidade da camada.
A edição de tons em uma imagem - não apenas cinzas e nem sempre fotos - pode fazer mais do que corrigir realces e sombras.
As curvas podem ser usadas para editar fotos, máscaras, gráficos e até matizes. Mas usá-lo requer um pouco de know-how e imaginação.
Continue lendo para mais detalhes sobre quais são as curvas do Photoshop, e também como usá-las adequadamente para seus projetos.
Como de costume, sinta-se à vontade para nos deixar seus comentários no final deste post.
Fazendo ajustes tonais
As curvas são encontradas na parte superior do menu Imagem → Ajustes. Seu uso mais óbvio é ajustar o contraste em uma imagem, e é intuitivo o suficiente para que a maioria dos usuários precise estudá-lo apenas por um minuto ou mais antes de pegar.
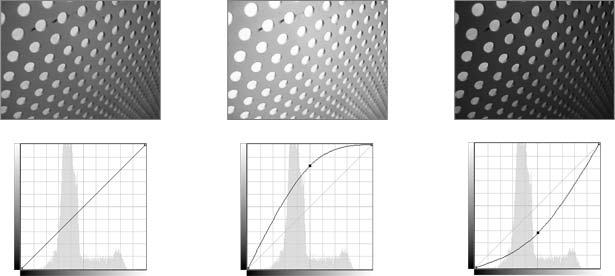
Acima: Arraste um ponto na linha curva para tornar a imagem mais clara e mais baixa para torná-la mais escura. Mas o que isso significa?
Curvas usa uma grade que mostra antes e depois . O eixo horizontal indica os tons originais e o eixo vertical indica como eles serão alterados. Uma linha diagonal corta a grade. Arrastar os pontos para longe da linha diagonal irá clarear ou escurecer os realces e sombras, dependendo de onde a mudança acontecer.
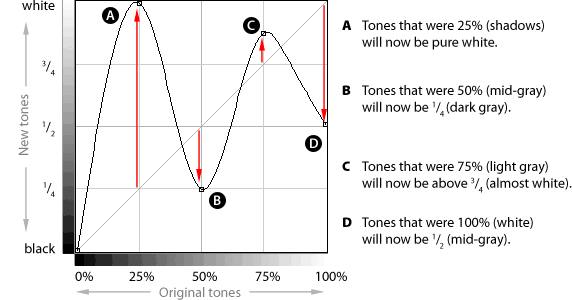
Acima, a curva transforma sombras em altas luzes, enruga o meio-tom e transforma o ponto branco original em meio cinza. Quanto mais a curva se afastar da linha diagonal, mais extrema será a mudança. Isso também significa que o ângulo da curva altera o contraste da imagem em um determinado intervalo de tons.
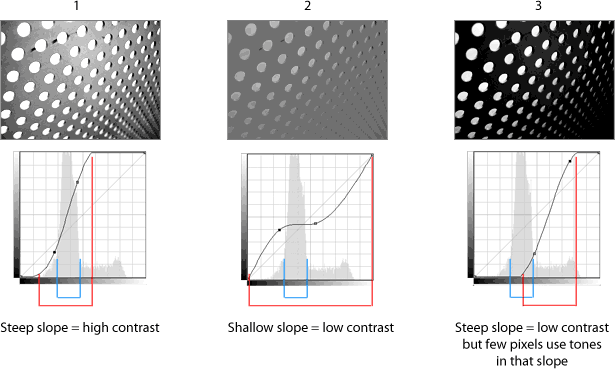
Acima, azul indica quais tons a maioria dos pixels usa. Vermelho denota a inclinação.
- A maioria dos tons está à esquerda do meio-cinza, então criar um ângulo acentuado nessa área daria à maior parte da imagem mais contraste.
- O oposto - dando aos tons médios um declive plano - diminui o contraste.
- Criar um declive acentuado longe dos tons populares cria um contraste extremo: muitas sombras, alguns realces e alguns tons médios.
Escolha sons para alterar com curvas
Ao contrário dos níveis, as curvas permitem alterações em um intervalo selecionado de tons. Não só as sombras, tons médios e realces podem ser alterados, como também podem ser alterados independentemente.
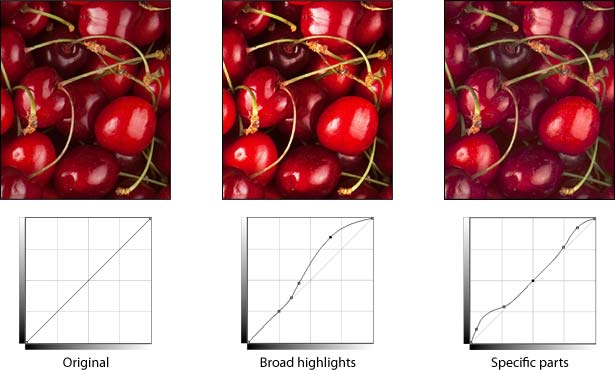
Duas variações na foto acima mostram como as curvas podem afetar diferentes áreas. Na foto central, pixels mais brilhantes que 50% são todos clareados. Mas apenas os maiores pontos altos - e as sombras mais escuras - são iluminados na imagem mais à direita.
Para adicionar um ponto à linha Curves, basta clicar na linha. Para remover um ponto, arraste-o para fora da grade.
O controle de curvas não se limita a fotos. Por exemplo, o logotipo abaixo tem uma textura sutil - mas e se "sutil" não for a aparência correta?
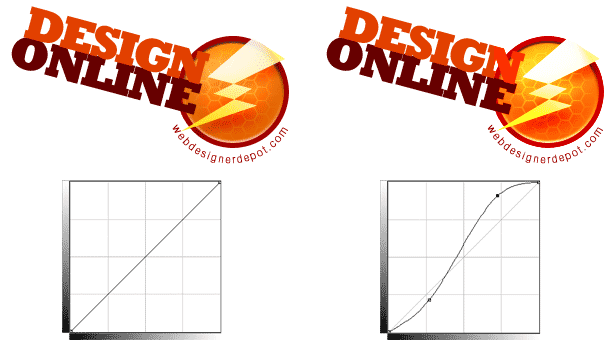
Acima, uma mudança nas curvas realça a textura do disco e amplifica o brilho no parafuso. Saber que Curves pode ser usado além da correção de tons e pode ser usado em fotos é o primeiro passo para entender seus recursos ocultos.
Brincando com cor
O controle Curves esconde muitos recursos à vista. Uma delas é a capacidade de corrigir a cor (ou processar em cruz) qualquer imagem digital.
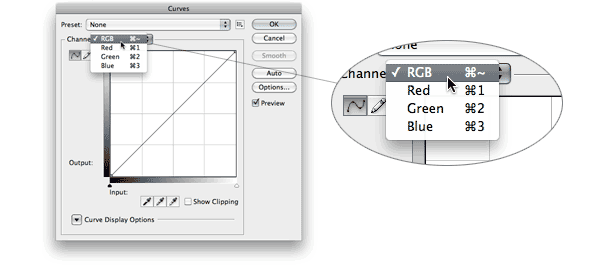
Acima: com um menu suspenso acima da grade, o usuário pode editar um canal (vermelho, verde ou azul em imagens RGB) de cada vez.
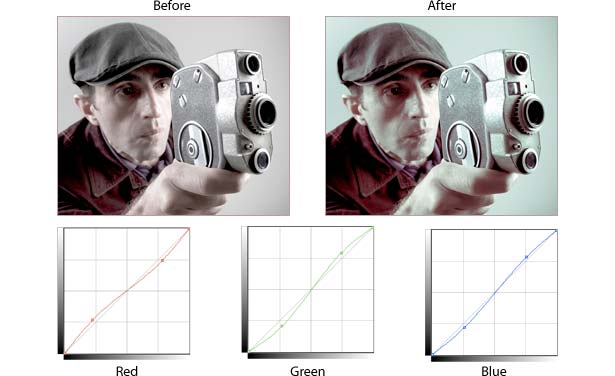
A foto acima recebeu um tom colorido, aquecendo suas sombras e resfriando seus destaques. Especificamente, o vermelho é removido das sombras, mas adicionado aos realces e vice-versa para azul e verde.
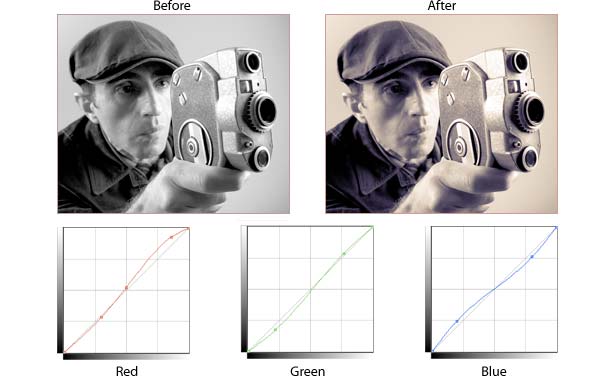
Uma versão em tons de cinza da mesma foto se torna um duotônico quando usamos Curvas para ajustar seus canais. Acima, vermelho e verde extra aquecem os realces e tons médios, enquanto as sombras assumem um tom azulado. Em Curvas, os canais geralmente não exigem grandes alterações para alterar drasticamente uma imagem.
Melhorando seleções
As seleções e máscaras no Photoshop não são apenas recursos imediatos, mas sim um intervalo de valores - muito parecido com um gradiente. E máscaras, como gradientes, podem ser manipuladas com curvas.
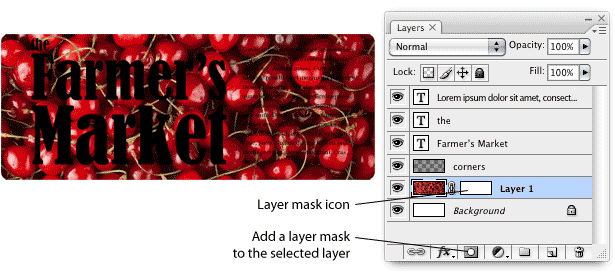
Queremos filtrar a imagem vermelha atrás do texto em preto, mas deixar os detalhes nas bordas. Começamos adicionando uma máscara à foto com a camada (acima). Uma máscara de camada controla a opacidade da camada sem apagar seus pixels.
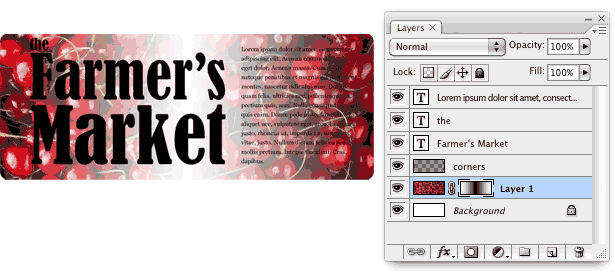
Com um gradiente refletido, a máscara oculta o centro da foto. Em termos de máscara de camada, a luz significa mais visível e escuro significa menos visível.
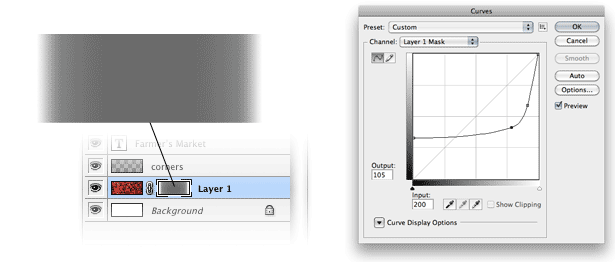
Nós fazemos o gradiente “superficial” usando Curvas. Se as áreas brancas de uma máscara estiverem visíveis e as áreas pretas estiverem invisíveis, o cinza ficará um pouco oculto.
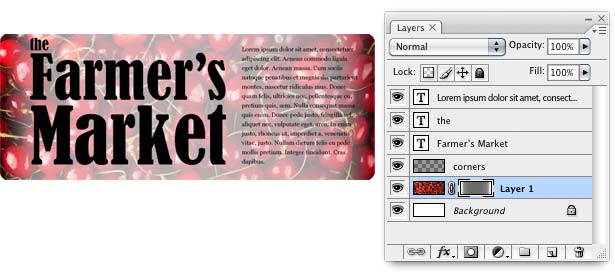
O resultado (acima) é uma foto que é exibida atrás do texto, mas ainda visível nas bordas. No entanto, o texto ainda é difícil de ler.
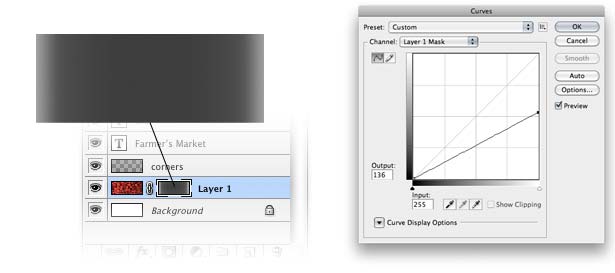
Toda vez que Curves abre, ele olha para a máscara novamente. Acima, abaixamos o ponto branco para tornar a máscara mais escura e, portanto, menos visível.
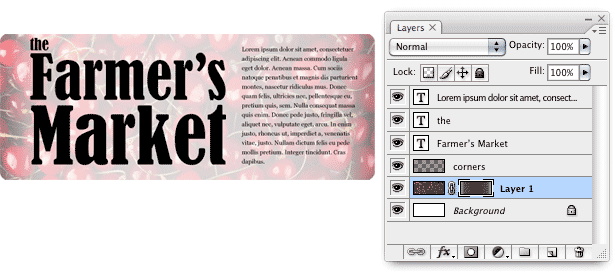
O resultado é uma foto gentilmente exibida que aparece no texto (acima).
Segredos do Controle de Curvas
Curvas é cheio de atalhos e recursos ocultos. Aqui estão algumas dicas úteis:
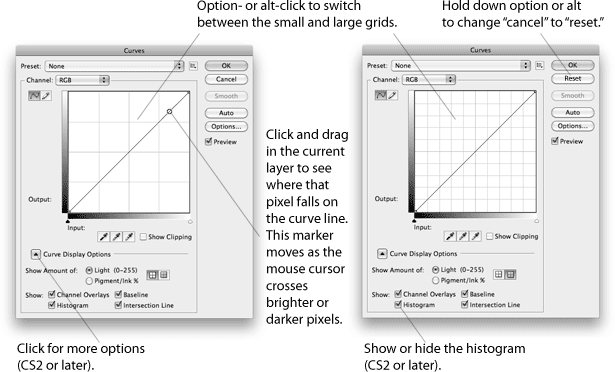
Ainda assim, os fundamentos não mudaram desde o primeiro lançamento do Photoshop 1.0. Muitas possibilidades surgem deste controle simples.
Escrito exclusivamente para Webdesigner Depot por Ben Gremillion. Ben é um escritor e designer freelancer quem resolve problemas de comunicação com melhor design.
Você usa as curvas do Photoshop em seus projetos? Para que e como eles afetam seu design?