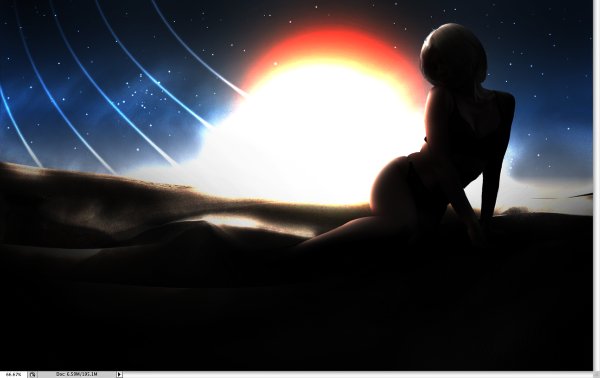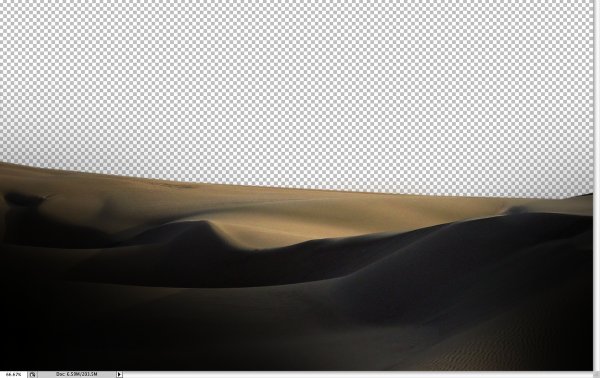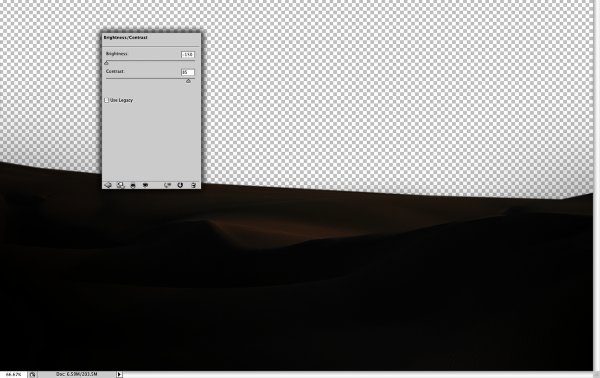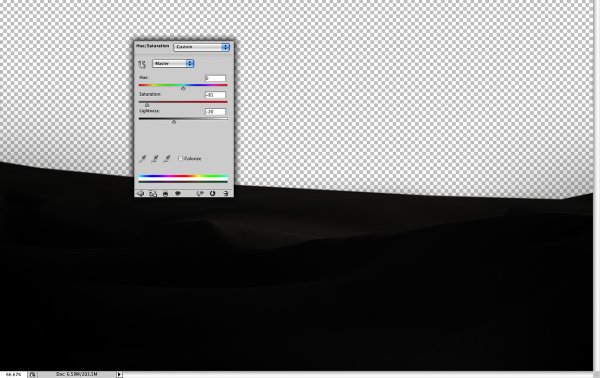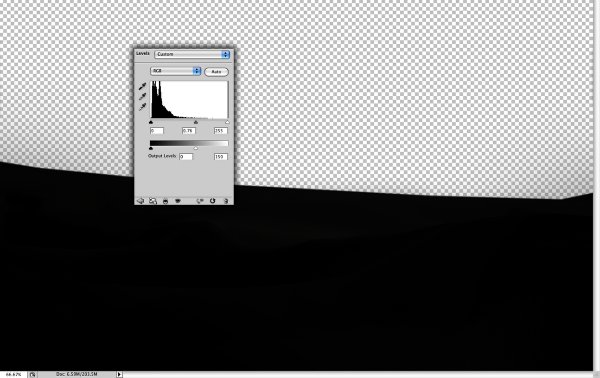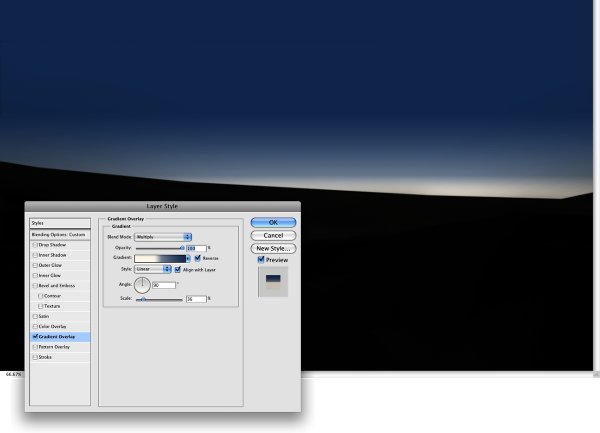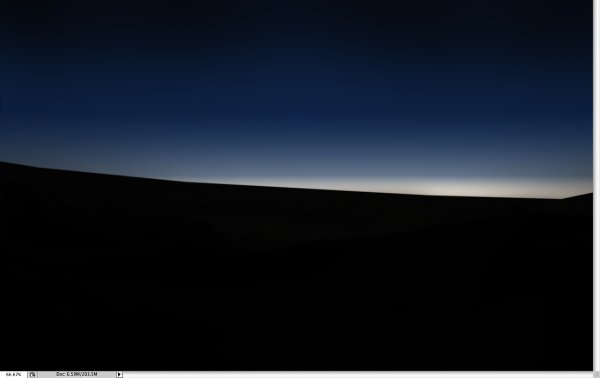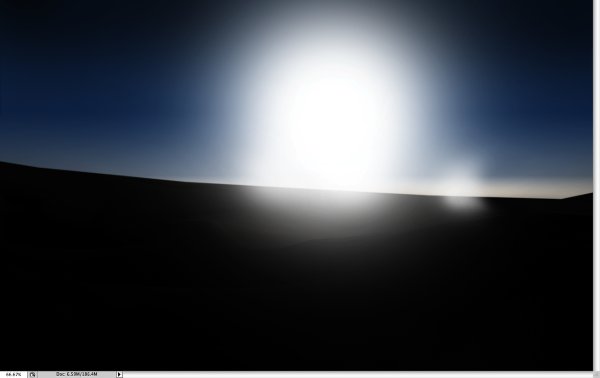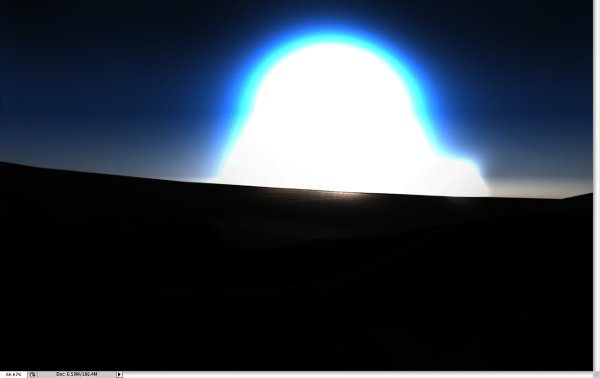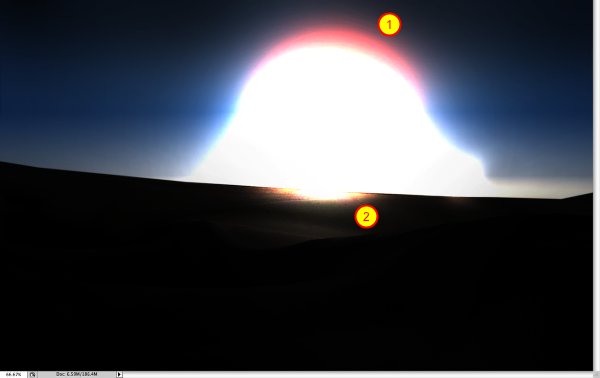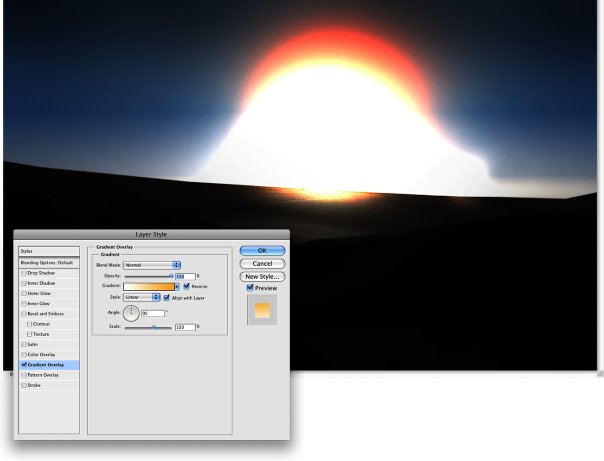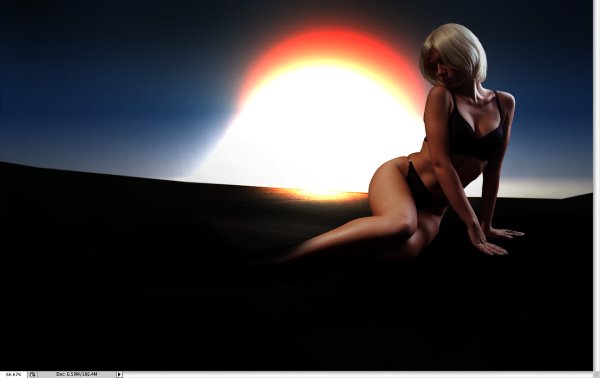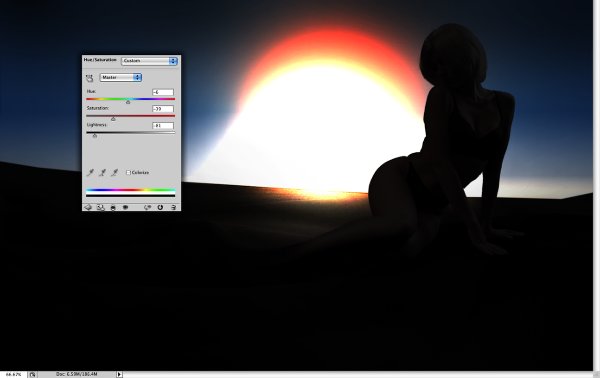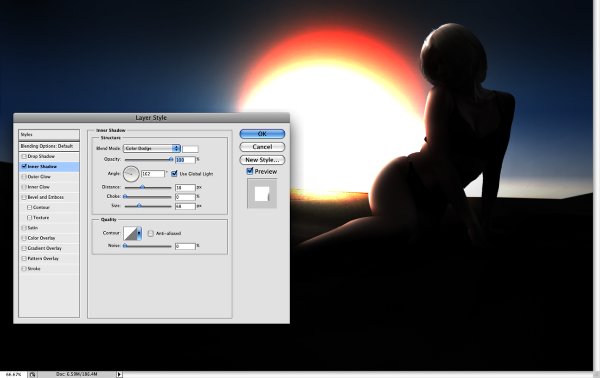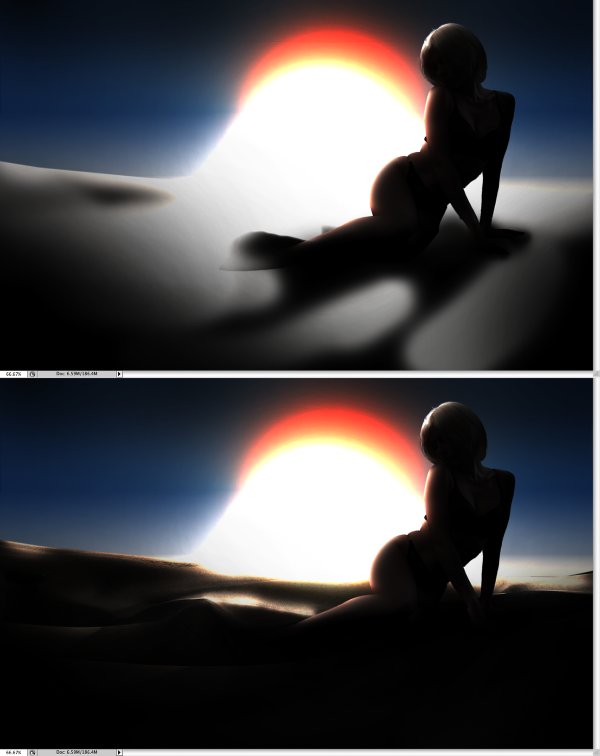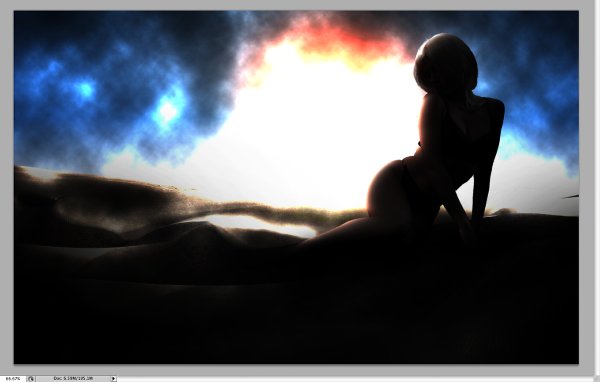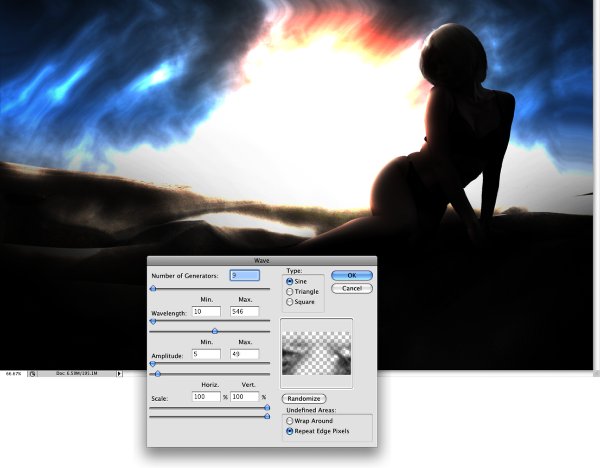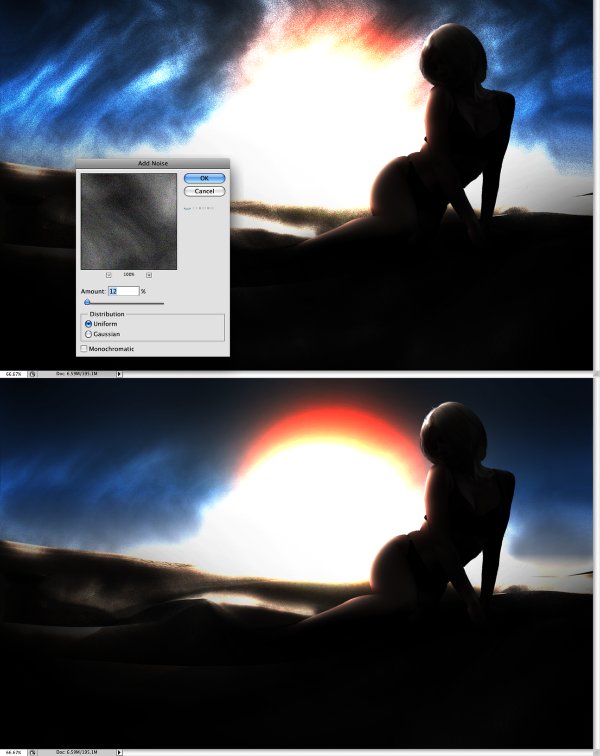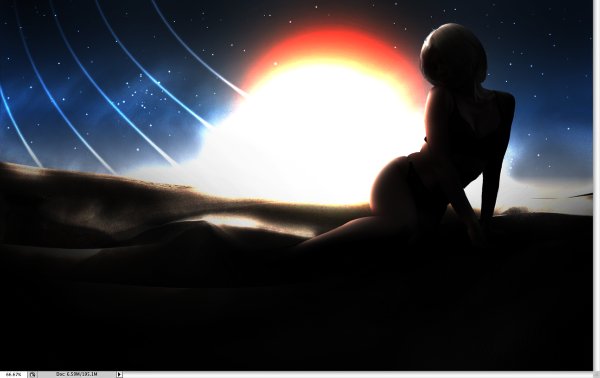Photoshop Tutorial Inspirado Por Quantum Of Solace
Algumas semanas atrás eu fui ao cinema para ver o novo filme de James Bond: Quantum of Solace. O filme foi bom, apesar de eu não ser realmente um grande fã da série, no entanto, uma coisa que realmente chamou minha atenção foram os créditos de abertura . Eu realmente gostei dos efeitos e do estilo.
O estúdio que fez aquela animação foi o MK12 e eu adoro o jeito que eles misturavam areia e algum tipo de elementos vetoriais , isso me lembrou um pouco do anúncio do Viva la Vida da Apple.
Neste tutorial, mostrarei como criei a imagem inspirada no filme de James Bond, no Photoshop.
Aqui está uma prévia da imagem final:
Passo 1
Crie um novo documento no Photoshop, usei 1920 × 1200 pixels . Em seguida, coloque uma foto das dunas. Você pode baixar o que eu usei Aqui . Com a Polygonal Lasso Tool (L), apague o horizonte e deixe apenas as dunas na frente.
Passo 2
Vá para Imagem> Ajuste> Brilho / Contraste . Reduza o brilho para -150 e aumente o contraste para 85. A ideia é tornar as sombras escuras, preservando os realces.
etapa 3
Em seguida, vá para Image> Adjustments> Hue / Saturation . Reduza a saturação para -80 e a luminosidade para -20 para tornar a imagem menos colorida.
Passo 4
Vá para Image> Adjustments> Levels . Reduza os níveis de saída. Eu usei 0 e 150.
Passo 5
Crie uma nova camada para o plano de fundo. Em seguida, preencha-o com um gradiente. Use um bege claro como # FCF7EA e azul # 2A3E64 para as cores. Use a imagem abaixo para referência e torne a linha do horizonte muito mais clara.
Passo 6
Agora adicione outro gradiente, desta vez de preto para transparente. A área escura estará no topo. Use a imagem abaixo como referencia.
Passo 7
Crie uma nova pasta na paleta de camadas, renomeie-a como Sun. Depois disso, crie uma nova camada dentro da pasta e selecione a ferramenta pincel (B). Use um pincel muito macio (um arredondado com 0% de dureza). Use branco para a cor e um pincel grande para criar o sol.
Passo 8
Mude o modo de mesclagem da pasta Sun para color dodge e isso deve lhe dar um bom efeito de luz.
Passo 9
Crie outra camada na pasta Sun, use o mesmo pincel, mas desta vez mude a cor branca para uma laranja. Pinte um pouco sobre a outra camada (1), para criar um realce em laranja. Além disso, adicione uma nova camada e, mais uma vez, vamos usar a ferramenta pincel, mas com branco. Reduza o tamanho do pincel e pinte um pouco da área do solo (2).
Passo 10
Selecione a primeira camada criada na pasta Sun, aquela que criamos na etapa 6. Vá até Layer> Layer Style> Gradient Overlay . Use branco e laranja # F7AA33 para as cores e 90º para o ângulo. Esse estilo de camada adicionará um pouco de cor ao sol.
Passo 11
Agora vamos adicionar uma foto de uma mulher ao design. Eu usei um de iStockphoto . Cortar a mulher do fundo usar a Eraser Tool (E) com um pincel muito macio e 0% de dureza para apagar os pés e um pouco das pernas da mulher, apenas o suficiente para fazê-lo se misturar com a foto da duna.
Passo 12
Com a camada de mulher selecionada, vá para Image> Adjustments> Hue Saturation . Reduza a saturação para -40 e a luminosidade para -80.
Etapa 13
Agora vá para Layer> Layer Style> Inner Shadow . Use dodge colorido para o Blend Mode, 100% Opacity, 162º para o Angle, 38 pixels para a Distance, 0 para Choke, 68 pixels para Size. Com esse estilo de camada, a ideia é iluminar as bordas da mulher.
Passo 14
Crie uma nova camada na parte superior da camada de foto do Dunes e preencha com preto. Selecione a ferramenta pincel (B), use branco para a cor e um pincel de dureza de 0%. Altere o modo de mesclagem da camada para esquivar-se da cor e comece a pintar algumas áreas para torná-las realmente brilhantes. Experimente diferentes opacidades para o pincel usando as teclas numéricas (1 é 10%, 2 é 20%…). Se você alterar o modo de mesclagem da camada para normal, você terá algo como a primeira imagem nesta etapa.
Etapa 15
Crie uma nova camada e vá para Filter> Render> Clouds . Certifique-se de ter preto e branco para as cores de fundo e de primeiro plano. Em seguida, altere o modo de mesclagem da camada para esquivar de cores .
Passo 16
Vá para Filter> Distort> Wave . Use a imagem abaixo como referencia.
17º passo
Para criar mais areia como uma tempestade de areia, sem ser muito forte, usei o filtro de ruído . Vá para Filter> Noise> Add Noise . Use 12% para a quantidade e uniforme para distribuição. Depois disso, com a ferramenta borracha (E) e um pincel muito macio, apague algumas áreas para tornar o efeito de areia menos forte. Use a imagem abaixo como referencia. Repita também as etapas 14 e 15 em outra camada e use a tela do Blend Mode. Isso fará com que a areia pareça mais real.
Conclusão
Você pode adicionar algumas estrelas e criar algumas linhas usando a ferramenta pincel como a imagem abaixo, no entanto, a ideia era mostrar como podemos criar areia usando as nuvens e os filtros de ruído. Isso me mostrou como é importante para um designer sair do escritório e obter alguma inspiração offline.
Escrito exclusivamente para WDD por Fabio Sasso. Ele é um designer brasileiro que mora em Porto Alegre. Ele produz um excelente blog de design chamado Abduzeedo .
Você seguiu o tutorial? Por favor, sinta-se livre para nos mostrar sua versão abaixo ...