Crie um papel de parede Extreme Glowing no Photoshop
Neste tutorial, criaremos um papel de parede brilhante complexo usando o Photoshop.
Usaremos pincéis personalizados, vários modos de mesclagem, técnicas de iluminação e borrões .
O tutorial foi criado usando recursos livres, para que você possa recriá-lo facilmente seguindo o passo a passo. Para facilitar as coisas para todos, incluímos o arquivo de origem do PSD no final do tutorial, que deve ser ótimo para usar como referência rápida.
Vá em frente e experimente e publique seus exemplos na área de comentários.
Aqui está uma prévia da imagem final…
Passo 1
Crie um novo documento do Photoshop RGB, 1400 x 900 px. Preencha o fundo com preto. Em seguida, crie uma nova camada, nomeie-a como "BG" ou algo assim e preencha-a com um Gradiente Radial (# 55015F - # 000000). Do centro para um dos lados, como mostra nas imagens abaixo.
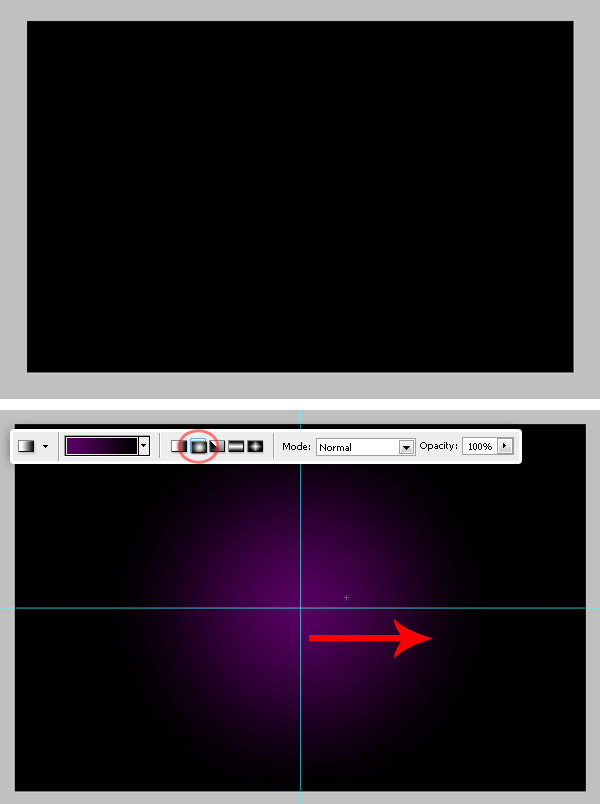
Passo 2
Selecione a camada “BG”, então vá em Filter> Distort> Twirl e defina o valor de twirl para 250º. Clique em OK e veja como fica.
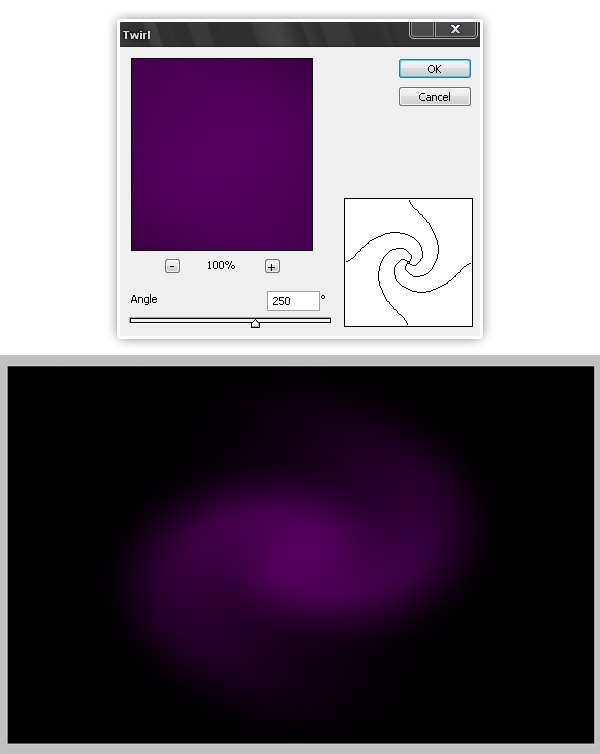
etapa 3
Agora cole a imagem principal, você pode usar qualquer foto. Desta vez eu vou colar esta imagem de um cara de rolo pulando. Como sou muito criativo, o nome da camada será "Roller guy".

Passo 4
Agora extraia a forma do cara, vá para Canais, esconda tudo, exceto o canal Azul, em seguida, usando a varinha mágica, selecione o fundo branco. Clique na camada RGB na paleta Canais e, em seguida, vá para a visualização Camadas novamente. Feather (e expandir) a sua seleção alguns pixels e excluí-lo.
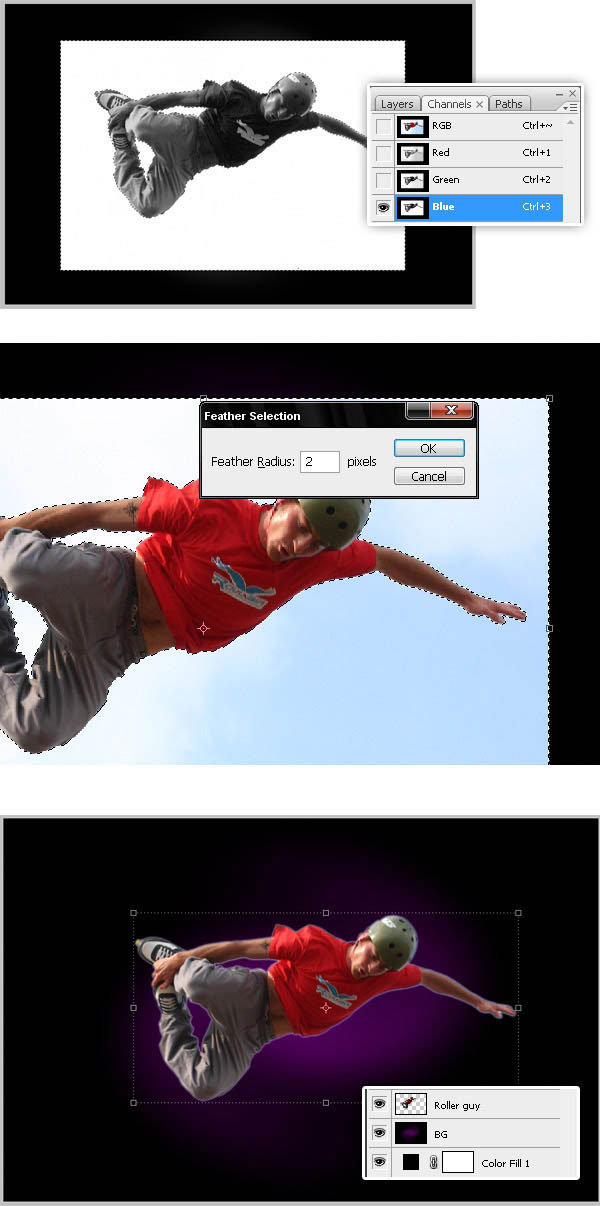
Passo 5
Agora gire e mova o cara um pouquinho para a esquerda. Em seguida, vá para Imagens> Ajustes> Curvas e defina os valores abaixo para diminuir os níveis de saída. Veja a imagem abaixo.
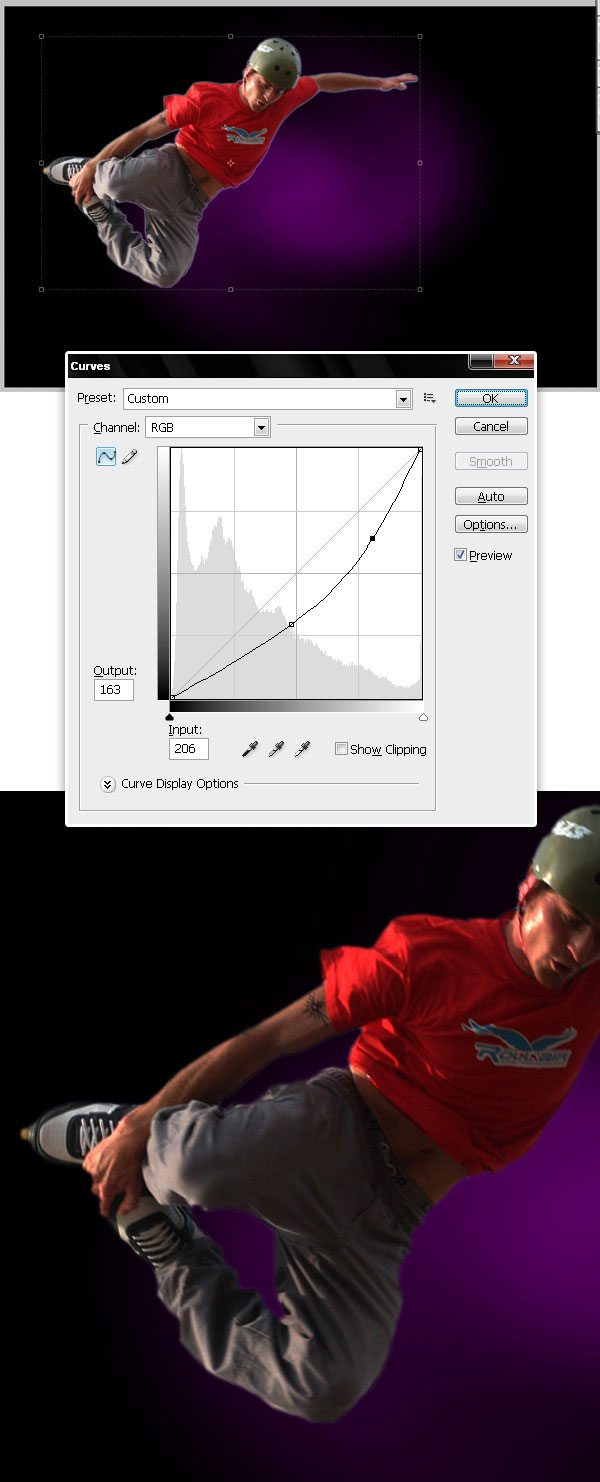
Passo 6
Em seguida, duplique a camada "Roller guy", coloque a cópia acima do original na paleta Layers. Aplique à cópia uma Color Overlay (# 9D0DAD) e defina o valor do Blending Mode para Hue.
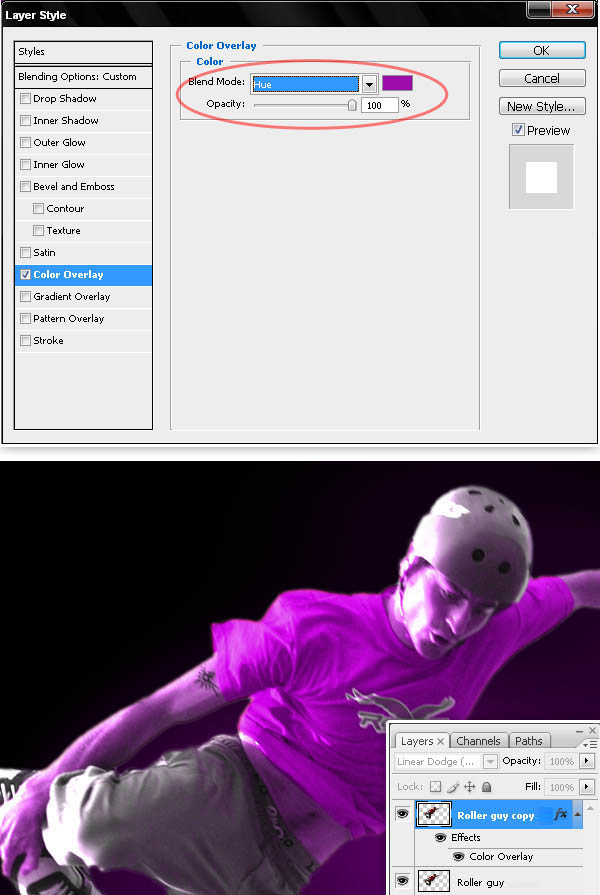
Passo 7
Mesclar a camada "Roller guy copy" com uma nova camada em branco. Em seguida, vá para Camada> Máscara de camada> Revelar tudo e, usando um pincel preto macio, pinte a máscara de camada para ocultar o rosto, as mãos e as calças. Você deve ter algo parecido com a parte inferior da imagem abaixo.
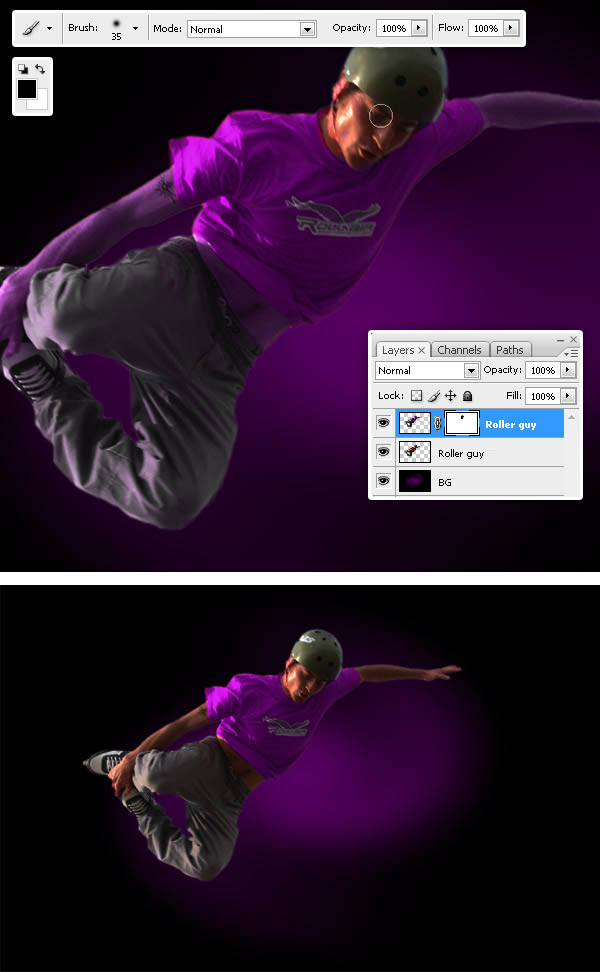
Passo 8
Mesclar as camadas "Roller guy" e "Roller guy copy" e nomeá-lo apenas "Guy" (estou colocando essas camadas em uma pasta, duplicar e mesclar a pasta). Agora Dodge e Burn algumas áreas da camada "Guy".
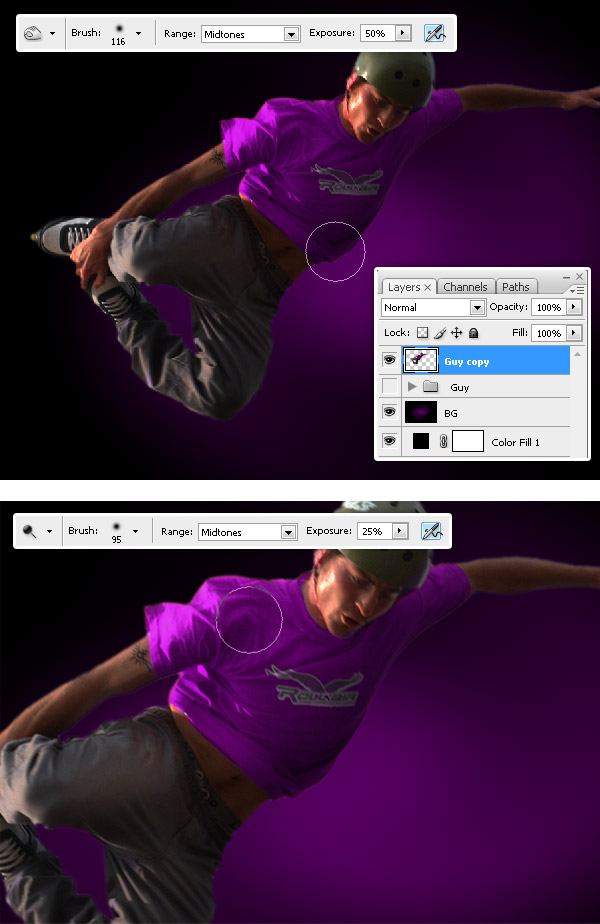
Passo 9
Duplique a camada "Guy", converta "Guy copy" em um Smart Object. Em seguida, selecione o Objeto Inteligente, vá em Filter> Blur> Radial Blur, defina Zoom como método de desfoque e Melhor Qualidade e aplique o mesmo filtro três vezes (pressione Comando - Control + F para reaplicar o filtro novamente). Finalmente, mude o modo de mistura “Guy copy” para Linear Dodge (Add).
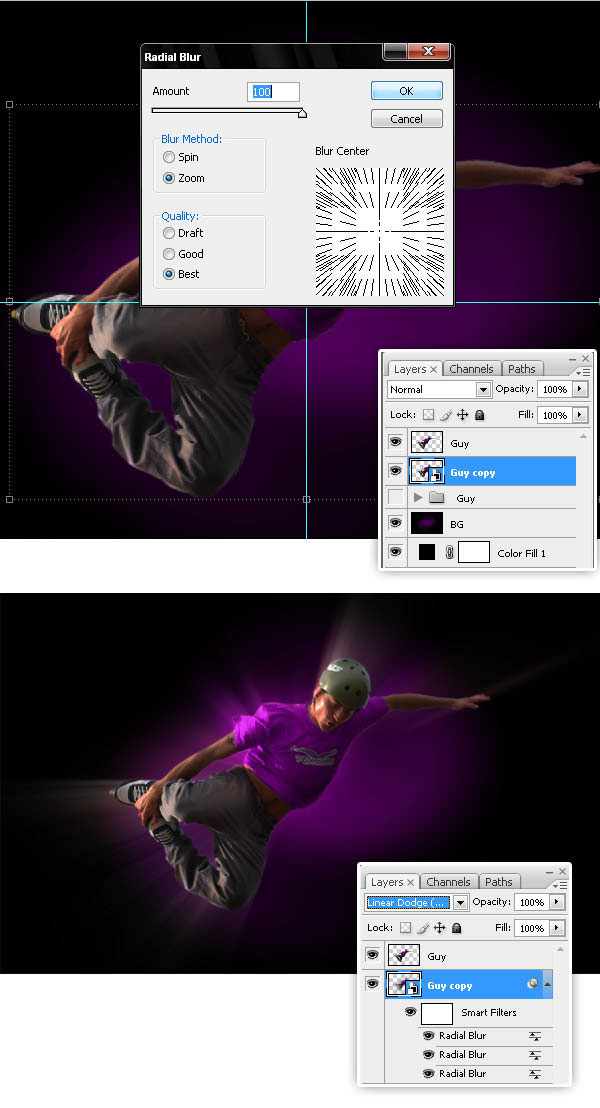
Passo 10
Duplique a camada "Guy" mais uma vez, converta a cópia em um Objeto Inteligente e aplique o filtro Radial Blur, mas, desta vez, mova o centro do Blur um pouco para a esquerda. Volte a aplicar o filtro algumas vezes, mova a camada “Guy copy 2” acima de tudo o mais na paleta de layers, depois mude o modo de mesclagem para Linear Dodge (Add).
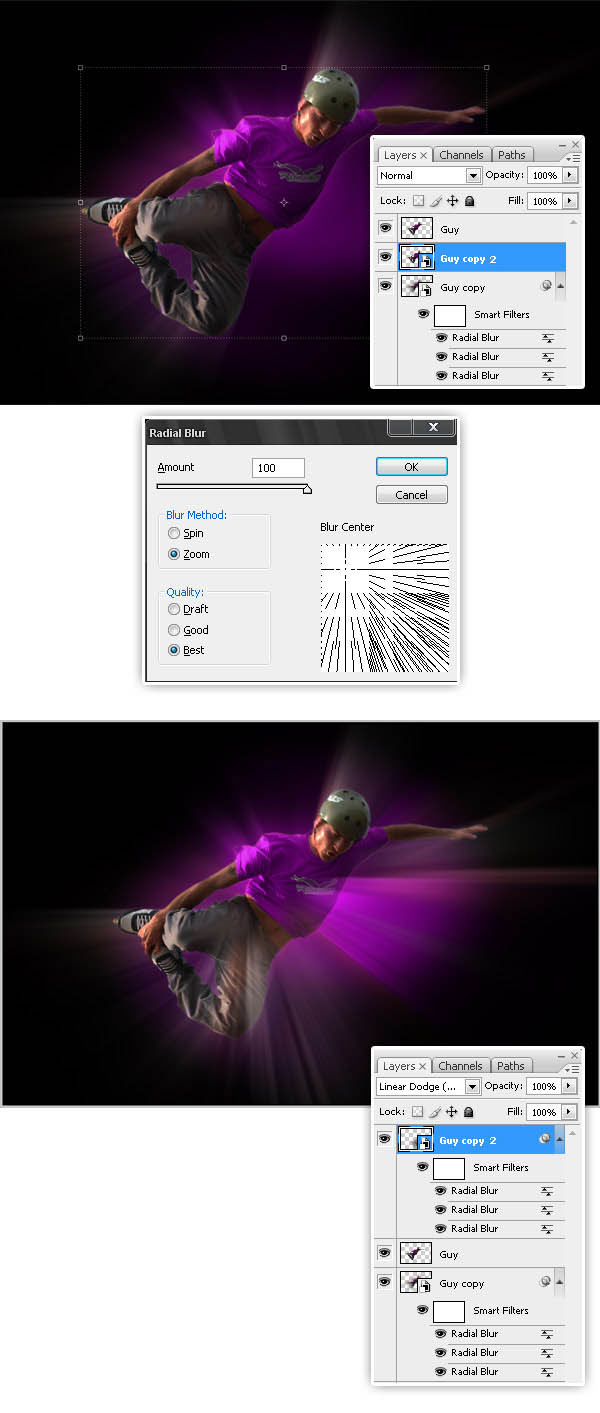
Passo 11
Agora faça o download esta conjunto de escova. E pinte uma única forma em uma nova camada chamada "Brush1". Use essa cor (# E700FF).
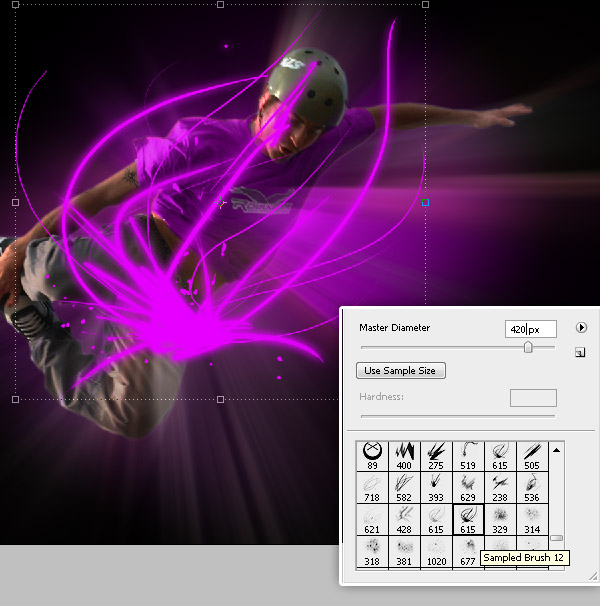
Passo 12
Adicione à camada "Brush1" uma sobreposição de gradiente usando as cores mostradas abaixo. Em seguida, coloque a camada "Pincel 1" acima da camada "BG" na paleta de camadas. Por fim, adicione um filtro Outer Glow.
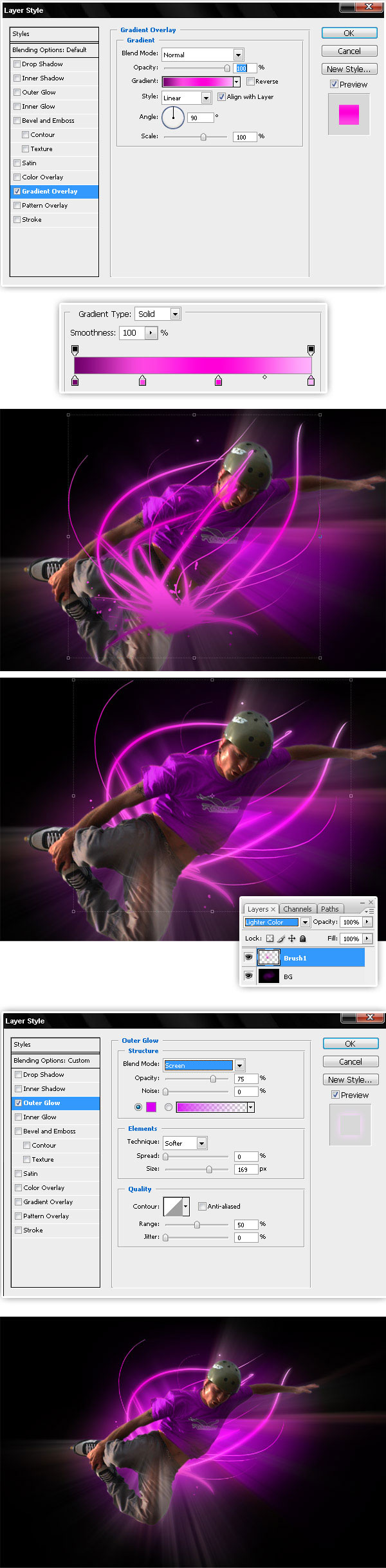
Etapa 13
Agora adicione uma nova luz acima do cara, use o pincel mostrado abaixo e use essa cor (# E700FF). Adicione também um brilho externo e mude o modo de mesclagem da camada para a tela.
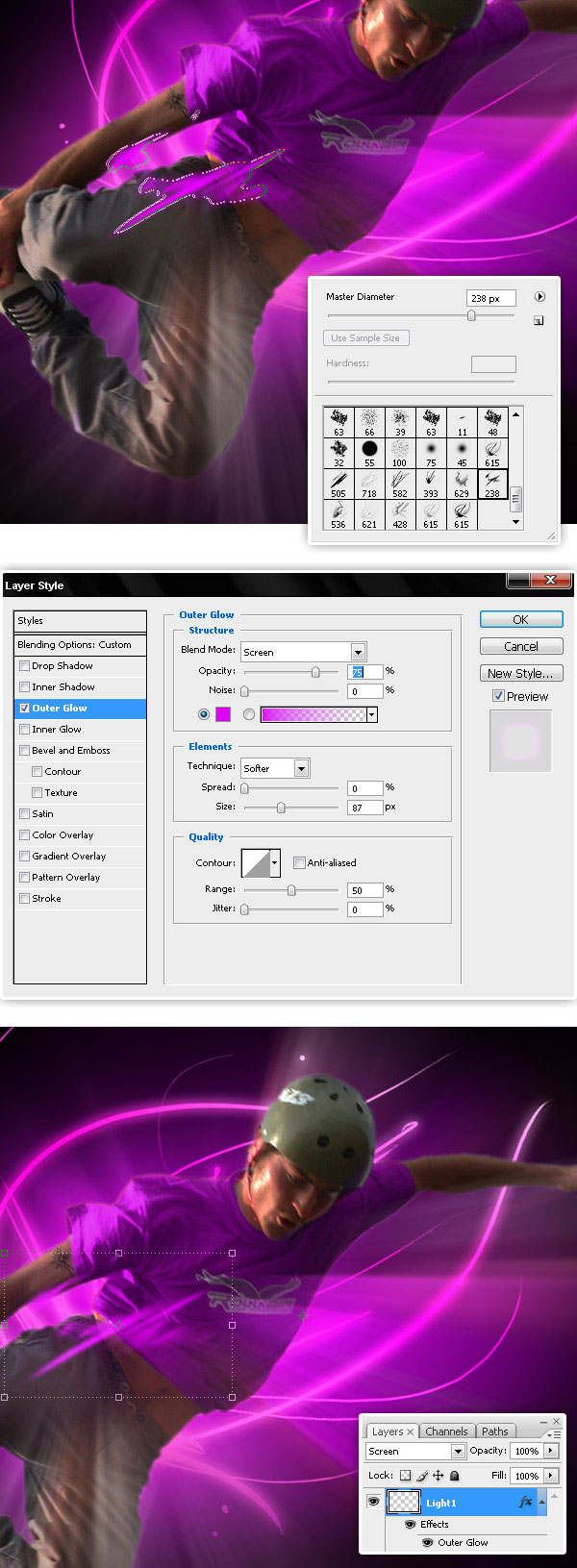
Passo 14
Adicione mais duas escovas de clareamento com o mesmo efeito de camada da etapa anterior.

Etapa 15
Após selecionar "Guy", "Guy copy" e "Guy copy 2" e colocá-los em uma pasta chamada "Flying Guy", mescle a pasta, duplique a camada e coloque-a atrás do original. Selecione a cópia Flying Guy e vá para Edit> Free Transform, então reduza e gire o cara um pouquinho. Repita esse passo quantas vezes quiser.
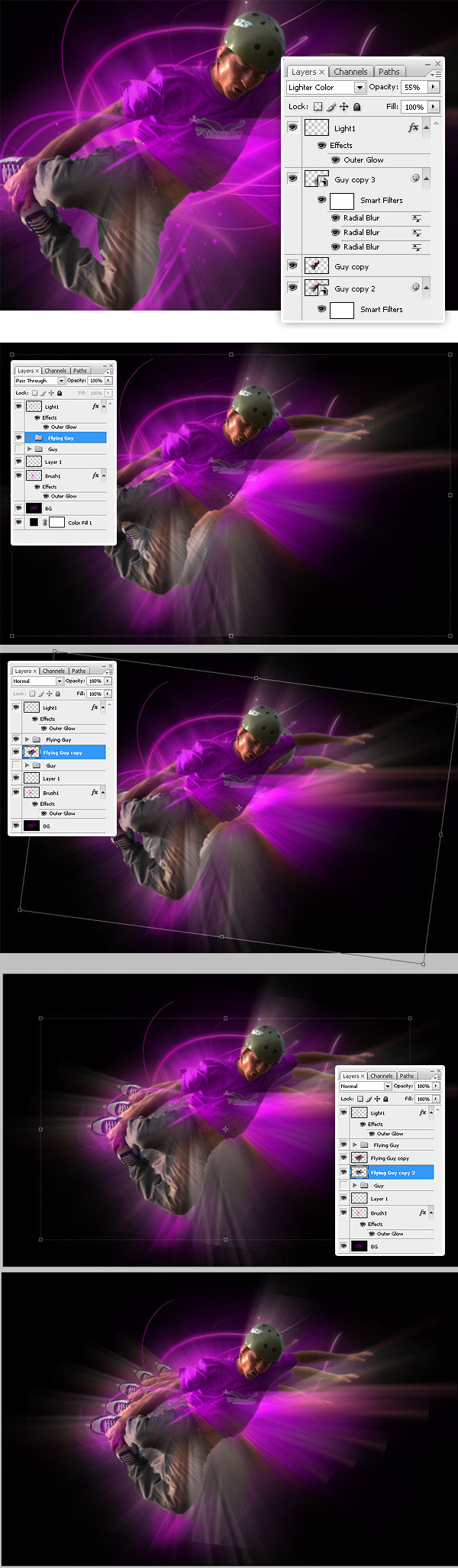
Passo 16
Agora esconda por um tempo todas as camadas de caras, mostre a menor e aplique uma Layer Mask e preencha com um Radial Gradient Black - White. Repita isso com cada cópia do cara voador.
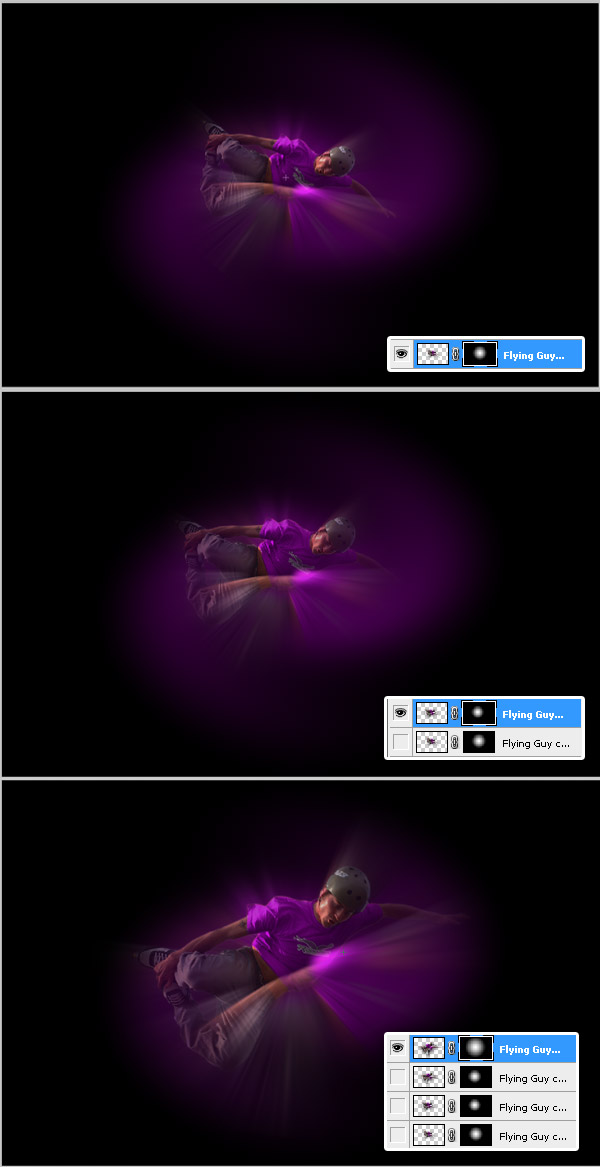
17º passo
Agora vamos adicionar um brilho difuso complexo para tornar o nosso design mais brilhante. Mude o modo de mesclagem para dissolver na cópia de cada cara voador. Em seguida, a Opacidade das cópias para 75%, 70%, 65%, 60%, respectivamente. Por fim, mescle todas as cópias em uma camada chamada “Flying guy copy” e coloque-a acima da camada ou pasta “Flying Guy”.
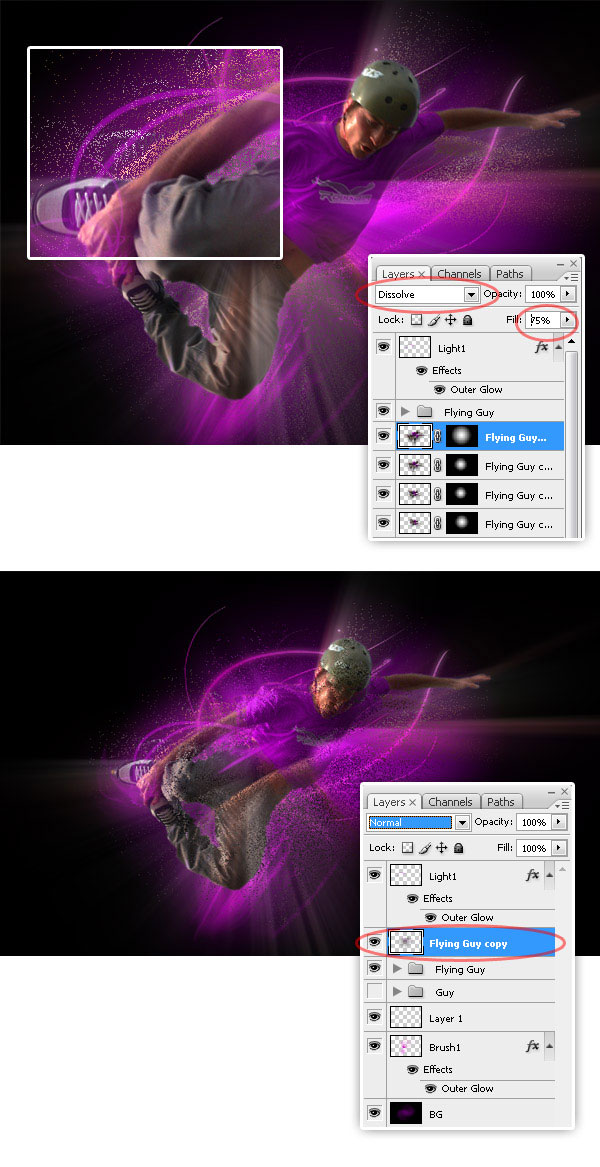
Passo 18
Em seguida, aplique à camada “Flying Guy copy” uma máscara Layer> Reveal all, depois use um pincel preto macio, pinte em uma máscara de camada para ocultar algumas áreas do brilho difuso.
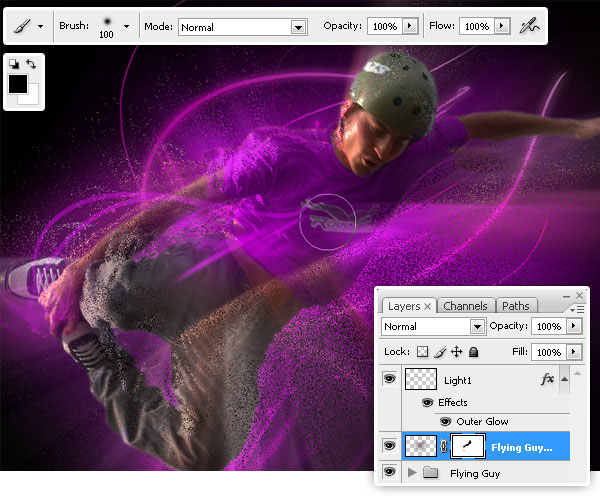
19º passo
Ocultar a camada difusa no momento. Agora, como uma solução rápida, para melhorar a sensação de iluminação, ajuste a Matiz / Saturação da camada de fundo “Pincel 1”. Também adicione uma luz branca atrás do cara Voador usando um dos estes escovas.
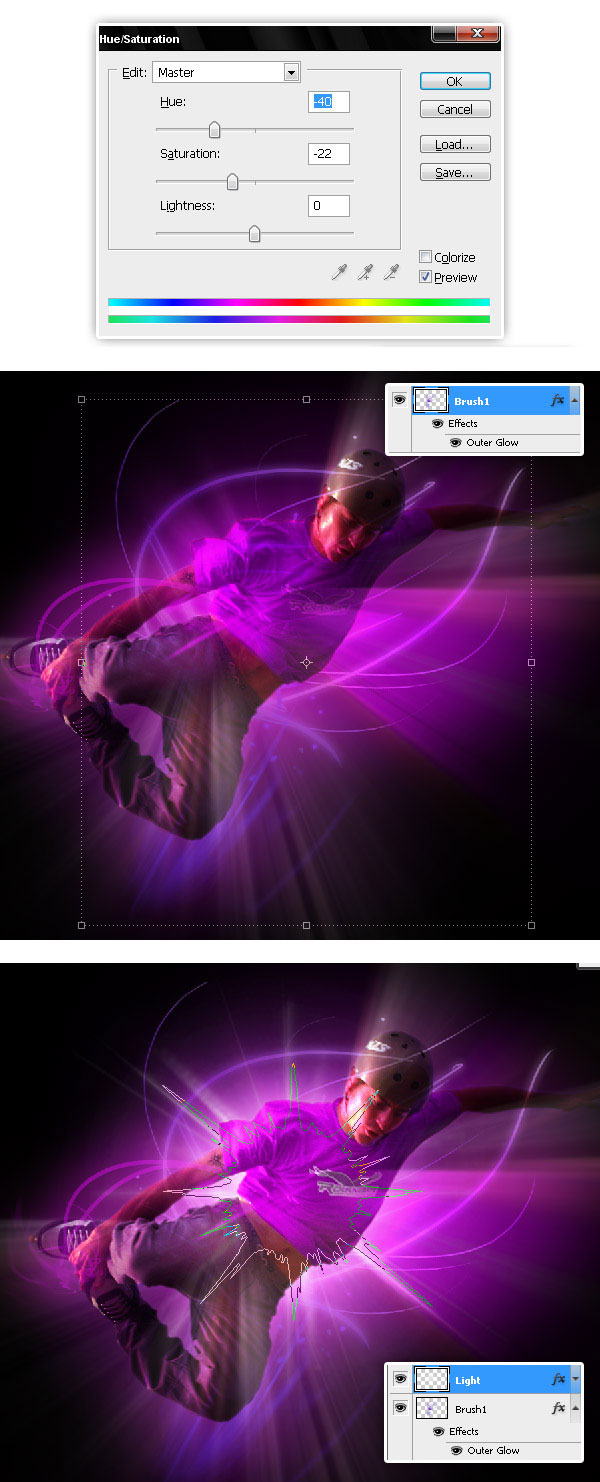
Passo 20
Para finalizar o efeito de brilho difuso, mostre a camada “Flying Guy copy”, adicione um Outer Glow (use os valores mostrados abaixo). Em seguida, vá em Filter> Blur> Gausian Blur, defina 7,2 como o raio de desfoque e clique em OK.
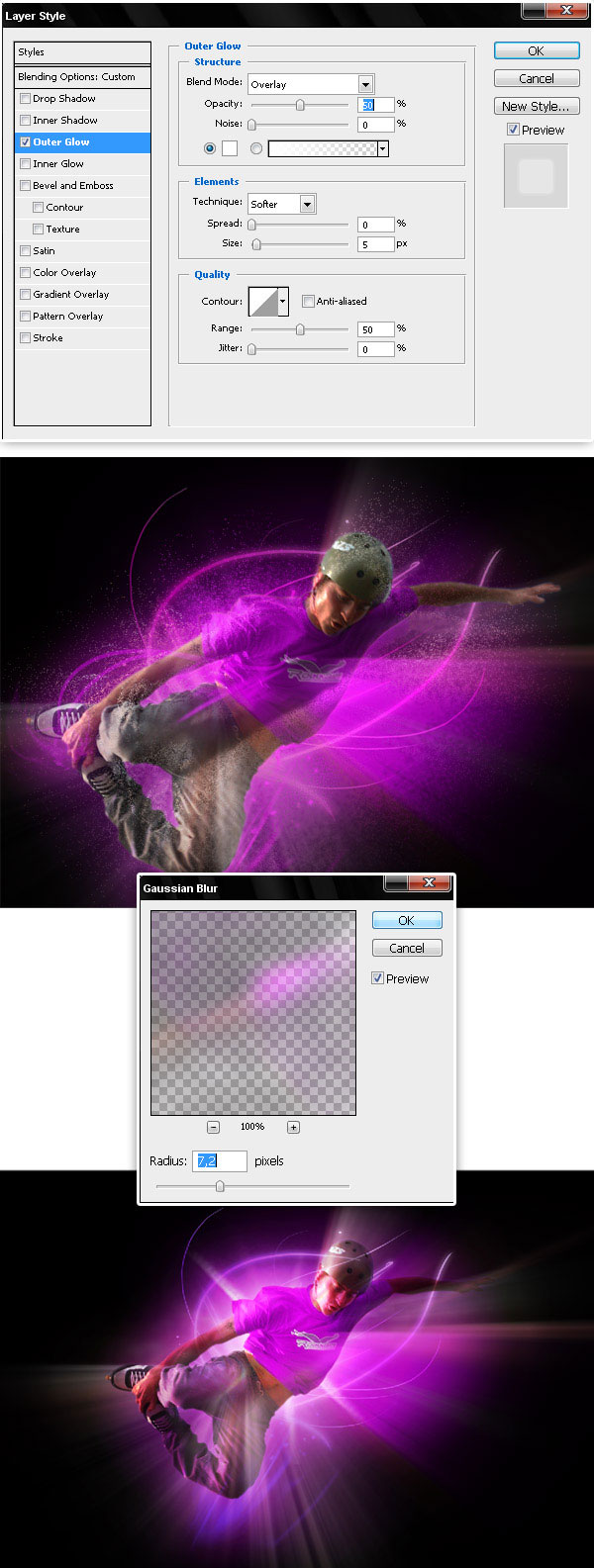
21º passo
Agora digite algum texto em algum lugar do seu design, estou usando o tipo de letra Kozuka Gothic Pro (# F3B1FB) e, em seguida, adiciono um efeito Outer Glow à camada de texto.
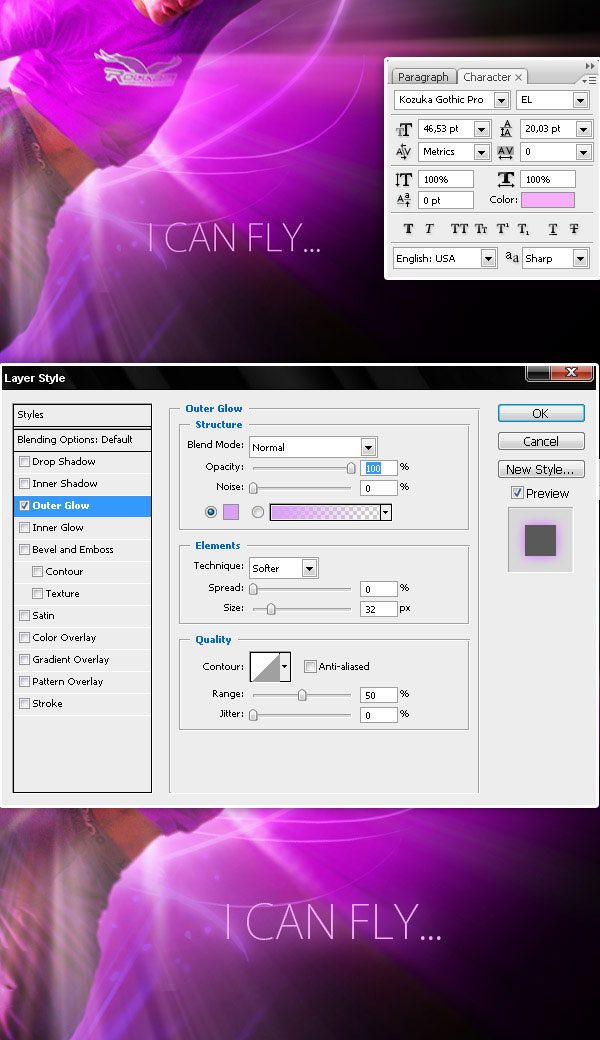
Passo 22
Finalmente use esta conjunto de escova para adicionar alguns brilhos brancos.
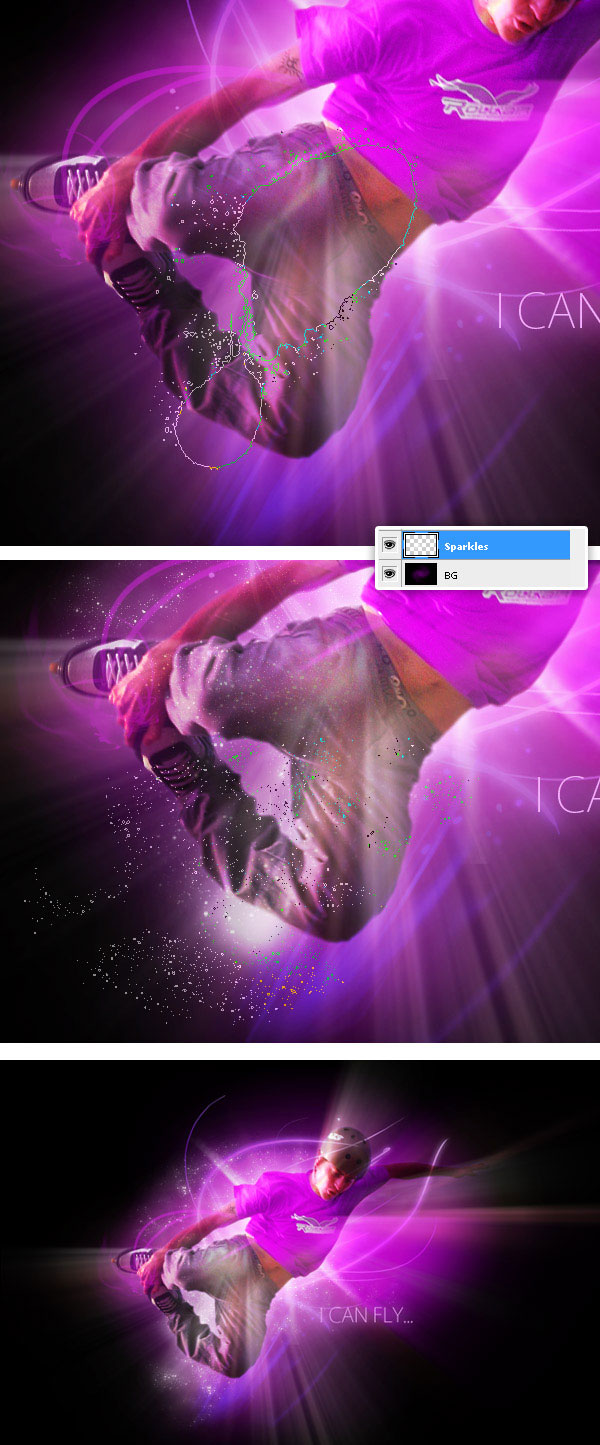
Resultado final
E é isso! uma maneira simples e rápida de criar um papel de parede conceitual brilhante !.
Faça o download do arquivo de origem .PSD
Escrito exclusivamente para WDD por Alvaro Guzman
Você já tentou o tutorial? Sinta-se à vontade para deixar links para exemplos criados usando isso, bem como qualquer comentário que você possa ter. Obrigado…
